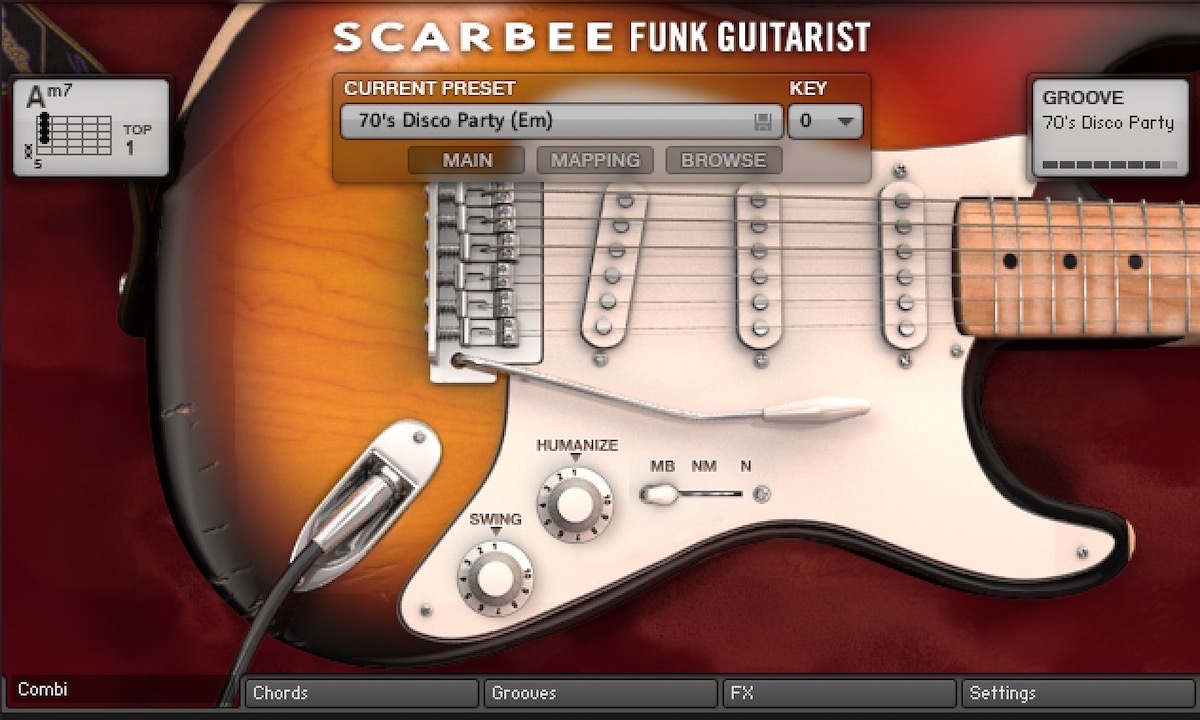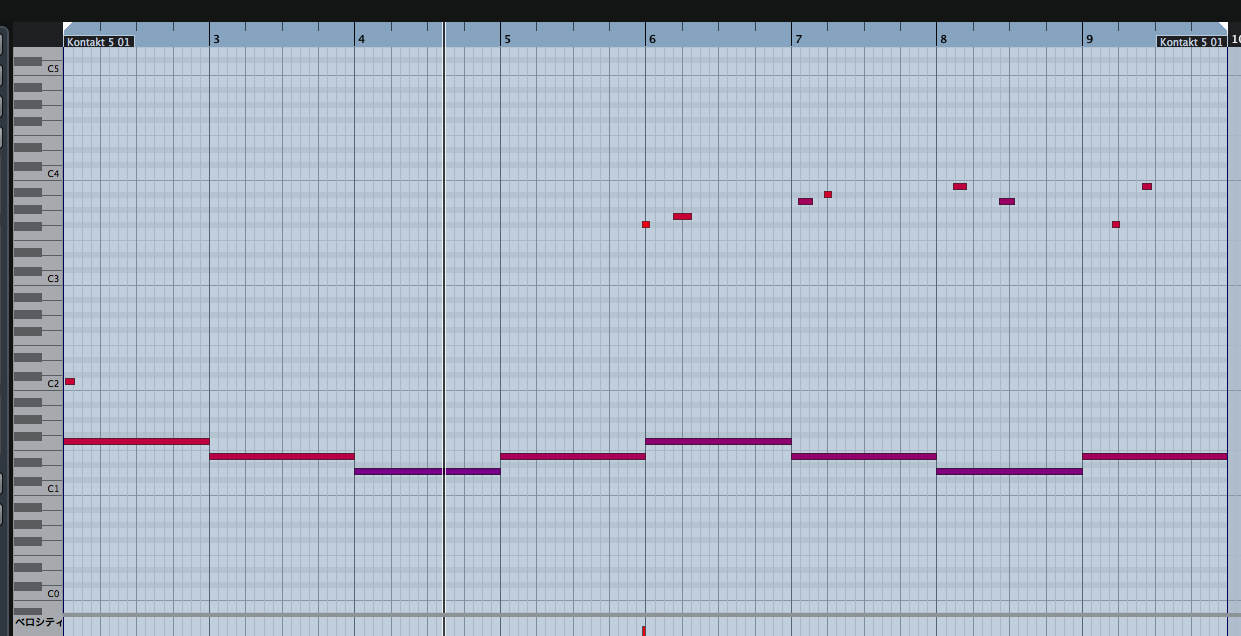この音源は現在、販売されていません。kompleteには13まで入っていましたが、komplete14には入っていないようです。いい音源だっただけに残念です。
グルーブ感のあるギターのカッティングって、結構難しいんですよね。
ギターリストに発注しても理想とは違うものが来ることもあります。そんな人におすすめしたい音源が、「Funky Guitarist」です。Native instrumetns(以下NIと略)のkomplete ultimate以上にバンドルされているソフトなんですが、使い方が少し特殊なので、使わず眠っている人も多いと思います。
そこで今日はこの音源についてご紹介したいと思います。
目次
音源の特徴
ギターソロもロックテイストな刻みもできません。
ただひたすらグルーブ感のあるギターカツティングを作ることに特化した音源です。Fankっぽい曲にしか合わないと思われがちですが、ポップな曲でもグルーブ感がほしいなというときに入れてみてください。曲のノリが大きく変わります。
上記の動画は、この音源を使用している僕の曲です。よくギターソロは弾いてもらったんですが、カッティングはこの音源です。
聞いてもらうとわかりますが、ほぼ生ギターのカッティングに聞こえると思います。
元のサンプルが丁寧に作られているのはもちろんですが、音源の特性を知った上で打ち込めば、さらに曲にグルーブ感を加えることができますので、その点も解説していきます。
音源打ち込み用「Combi」画面を解説
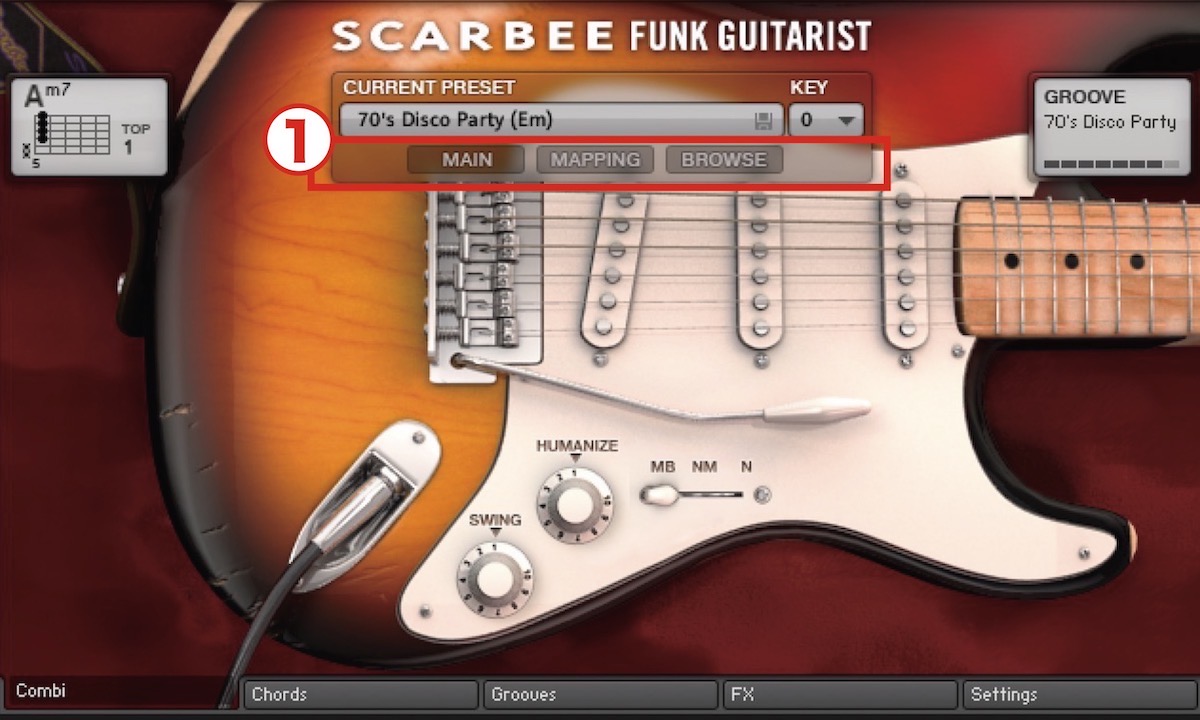
こちらは音源を立ち上げると出てくるCombiタブの画面です。
この音源はChordsのkeySwitchと、Grooves(リズムとフレーズパターン)のkeySwitchの2つをセッティングし、打ち込むときはこのCombi画面で確認しながら打ち込むことになります。
ChordsやGroovesは下段にあるそれぞれのタブをクリックすると設定画面が出てきますので、そちらをクリックして細かく設定できるようになっています。
ここではまずこのCombi画面の解説をします。Combi画面は大きく分けてMainとMappingとBrowseという3つの画面が表示でき、①の音源タイトル下にあるボタンで操作します。
①演奏状態の表示とギターリストの調整をする「Main」

この画面は現状使用しているPresetやChord、Grooveを表示しながら、ギターリストの基本的なリズム感やピックアップのポジションを調節するところです。
①現状この音源が弾いているコードを表示します。
②現状のプリセット表示と、Keyの変更、Main、Mapping、Browse画面への切り替えでボタンです。
③現状のGrooveは何を演奏しているか表示しています。
④SwingやHumanizeなど人間らしい演奏を調整できるノブとピックアップの切り替えができるところです。
Keyは曲全体のピッチをボーカリストに合わせて変えたときくらいにしか使いませんので、基本は触らず。Dのノブなどはお好みで動かしてください。
マッピングを見ながら打ち込みできる「Mapping」
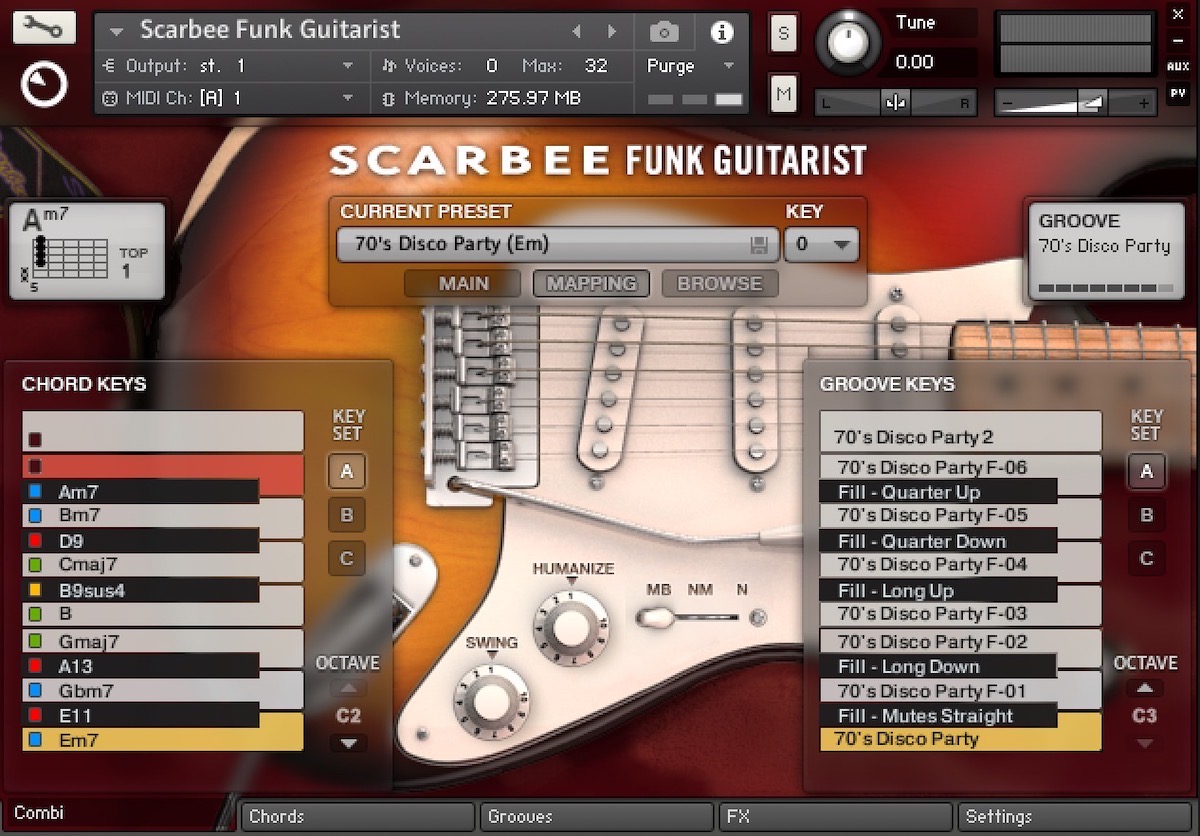
KeySwitchに割り当てた(これをMappingと言います)ChordとGrooveを確認できるだけでなく、現状使用しているKeySwitchを黄色で表示します。打ち込むときはこの画面で確認しながら打ち込みます。
プリセットを選べる「Browse」
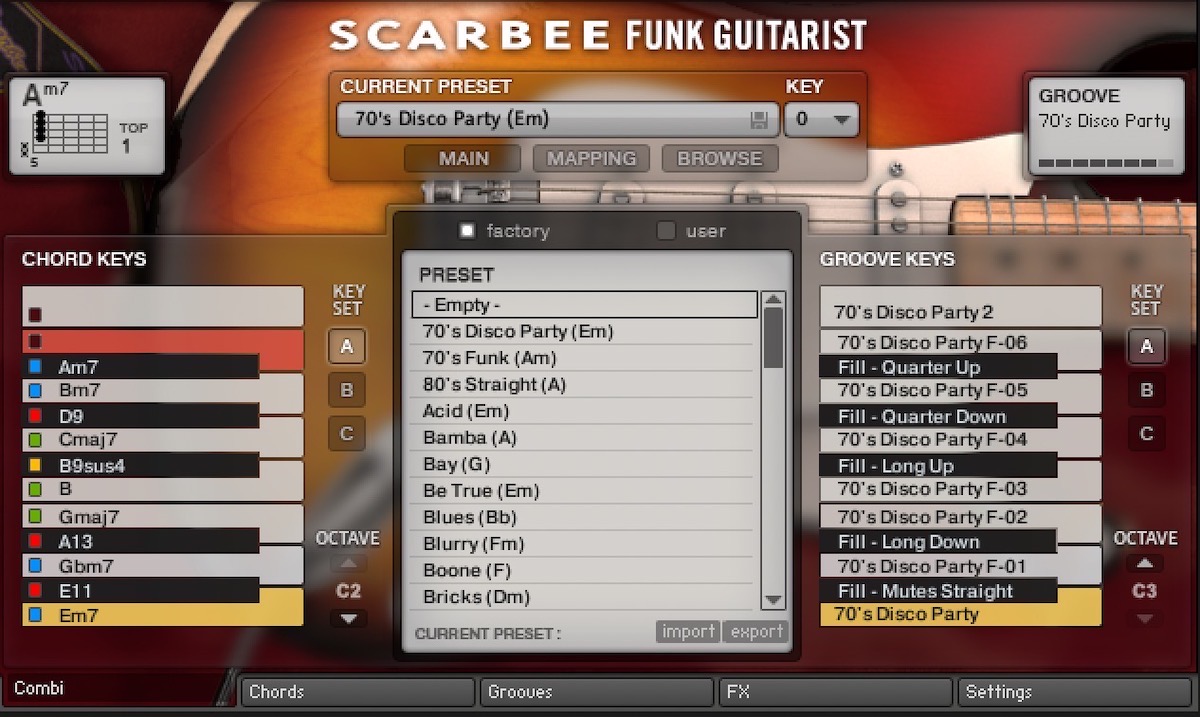
ここではChordとGrooveに両方がセッティングされたプリセットを選ぶことができます。
真ん中のブロックに一覧で表示されているのがプリセットで、選んでクリックするとこのプリセットに割り当てられたChordとGrooveが表示され、使えるようになります。
「Browse画面」でよくすること
この画面ですることは、プリセットの選択と実際に打ち込むときの確認、後はHumanizeやSwing感の調整で曲のリズム感と合わせる調整がメインです。Grooveの方はプリセットをそのまま使っても上手く行きますが、Chordの方は自分の曲に合わせて再度マッピングをしないと使えません。
次はChordのマッピング方法を解説していきます。
自分の曲のコード進行に合わせてマッピング「Chords」画面
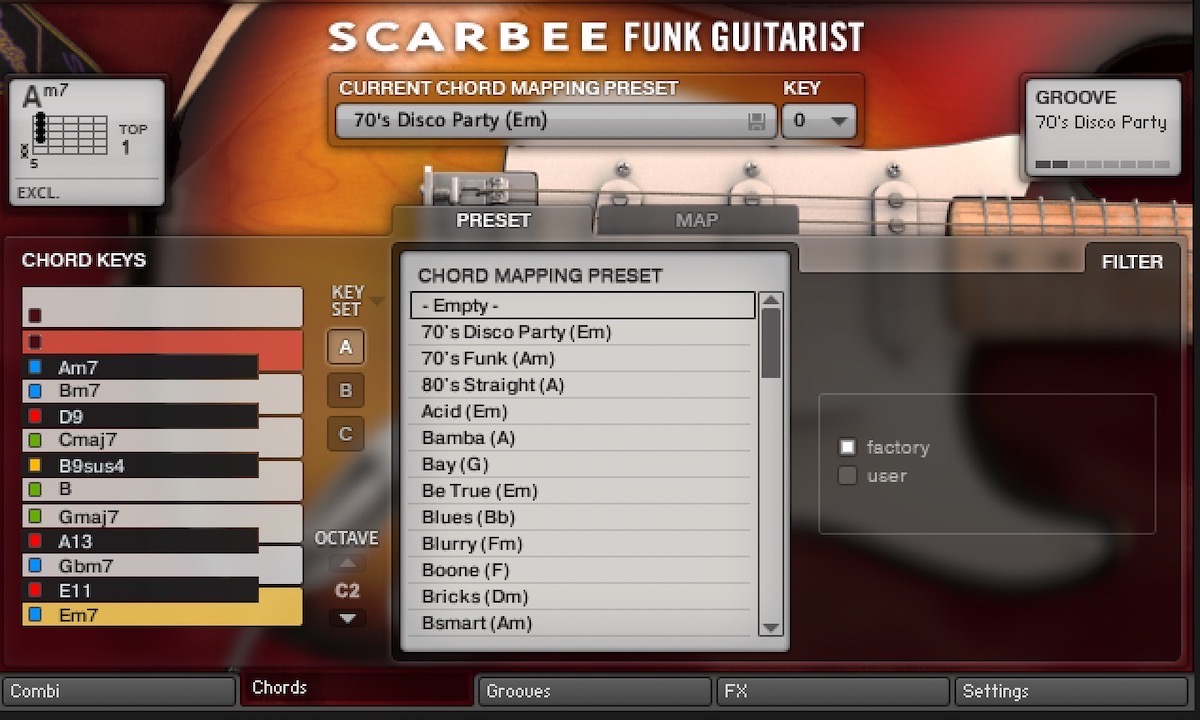
最下段のタブでChordsをクリックすると、Chordのマッピングを選択するページが出てきます。
ここでも真ん中のブロックでプリセットを選べるのですが、自分の曲とぴったり合うプリセットとはおそらく出会えません。ここは近いものを選ぶか、一番上のEmptyを選んで空にしてから自分でマッピングしてください。
Chordのマッピング方法
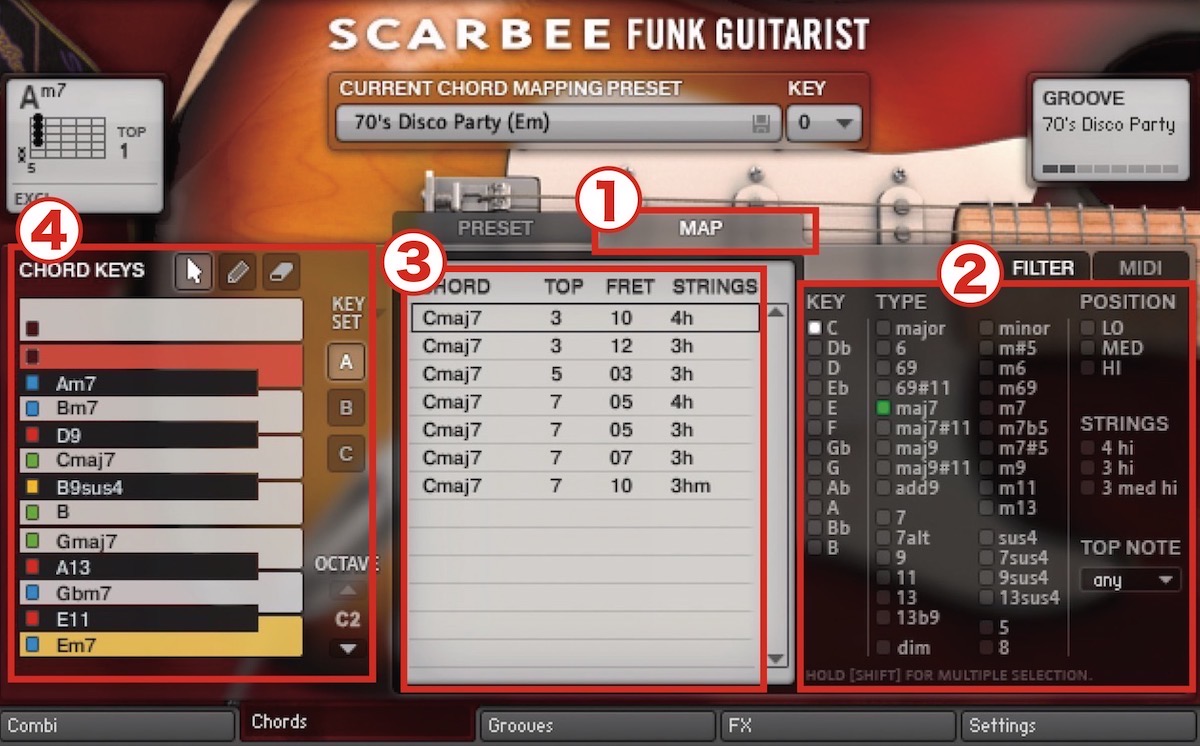
Chordsタブを開いたら、真ん中ブロックのプリセットの一番上にある①「Map」タブを開きます。上記の画像はMapを開いた状態ですね。
次に②の右ブロックでコードを選択すると使えるギターのコードが③の一覧表示されます。
一覧されているコードをクリックすると実際に鳴る音が再生されますので、耳でもしっかり確認できます。またポジショニングや使われている弦の数、トップノートの音なども右ブロックで選択できますが、基本的にはコードだけ選んで気に入った音を選ぶだけで大丈夫です。
気に入った音が見つかったら、真ん中ブロックのコードをクリックして指定、④の左ブロックのキーボードの上に鉛筆マークがありますので、そこをクリックし、その後マッピングしたい鍵盤の上をクリックすればマッピングできます。消すときは消しゴムアイコンをクリックするか、別のコードを上書きすれば消すことができます。
Chordが書き込めるKeySwithはC-1から上に4オクターブほどあるので、普通の歌ものならば十分足りると思います。マッピングする部分のキーボードはOctaveのところで上下できます。
それでも足りなくなったらKEYSETをB、Cに変えてください。さらに各4オクターブの鍵盤にマッピングできます。切り替えは、モジュレーションホイールでコントロールできます。
使いたいグルーブを選ぶ・作る「Grooves」
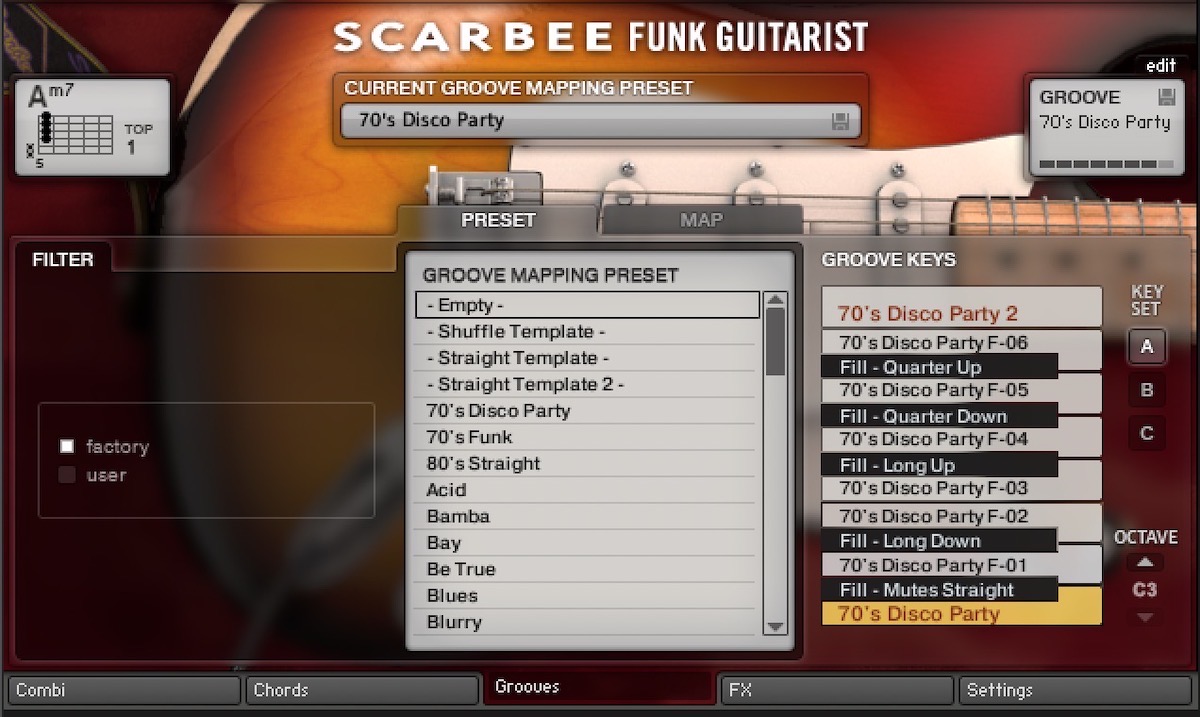
最下段のGroovesタブをクリックすると、はカッティングのグルーブ(リズムパターン・フレーズパターン)を選んだり、作ったりできるページが出てきます。ここはプリセットで選んだグルーブを使うならそのままでいんですが違うグルーブを使いたい場合は、別のプリセットのマッピングか、自分でGrooveパターンを作成する必要があります。
Grooveをプリセットから選ぶ方法
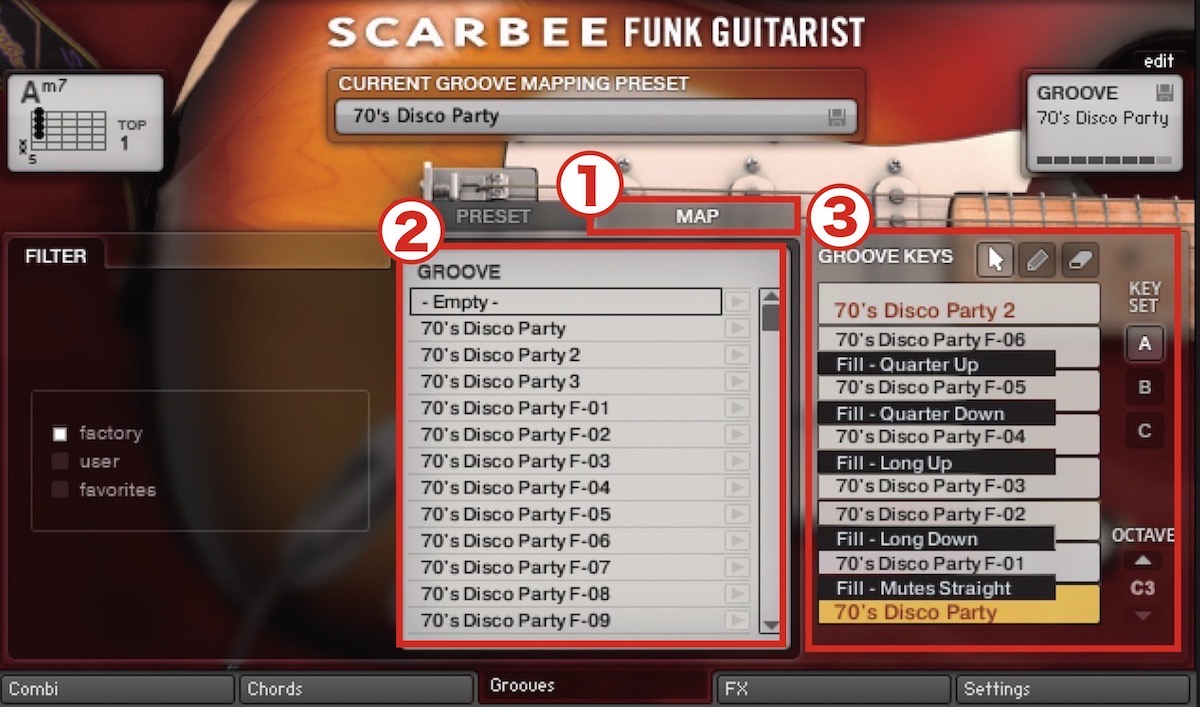
違うプリセットのグルーブを使いたい場合は、真ん中ブロックの上の①Mapタブをクリックします。そうすると真ん中のブロックに②Grooveのプリセットが一覧で表示されますので、クリックして音を聞きながら使いたいプリセットを選びます。最後に③右ブロックの上にあるペンマークをクリックしてマッピングしたいkeyをクリックすると完了です。ここはChordを選ぶときと同じですね。
マッピングできる鍵盤はC3から上に3オクターブあります。足りなくなったらこちらもKEYSETのBとCに割り当てることができます。こちらもモジュレーションホイールで切り替えられるんですがChordのキーセットと同時に動くので気をつけてください。
自分でグルーブを作る方法
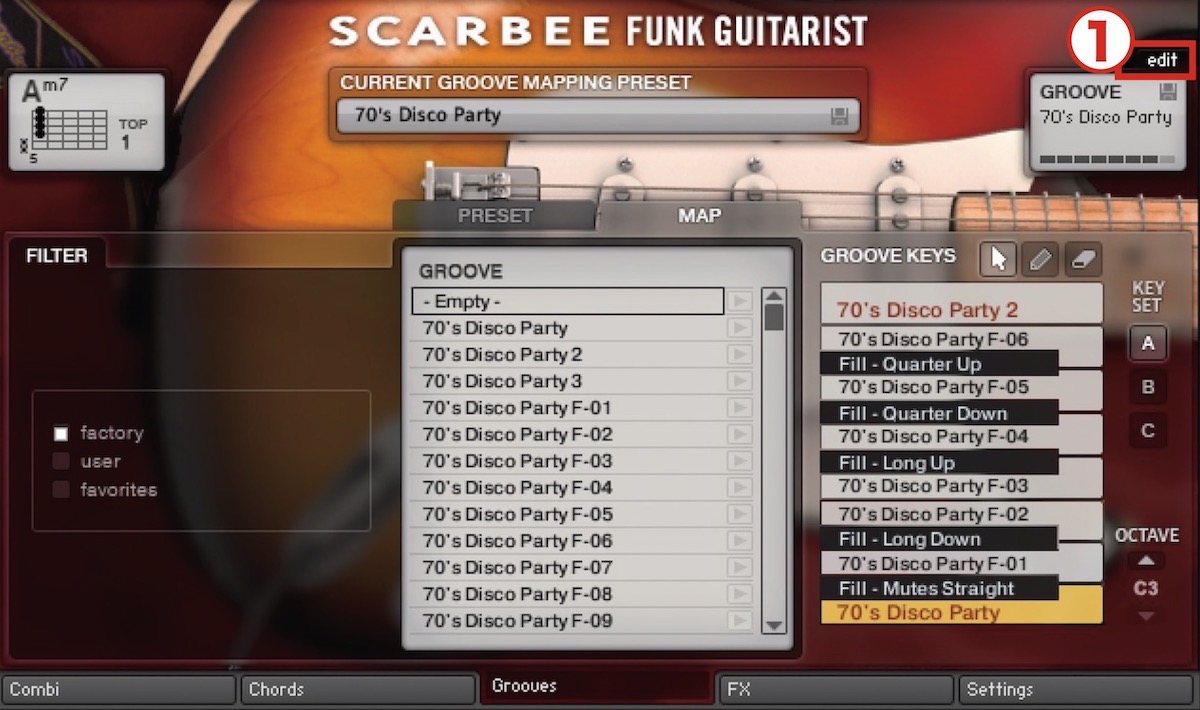
また自分でGrooveを作ることができます。方法は、まずマッピングしたい鍵盤をクリックして指定します。すると一番左上の現在セレクトしているGrooveが表示されているところも右上隅に小さく①「edit」という文字が現れますので、ここをクリックしてください。
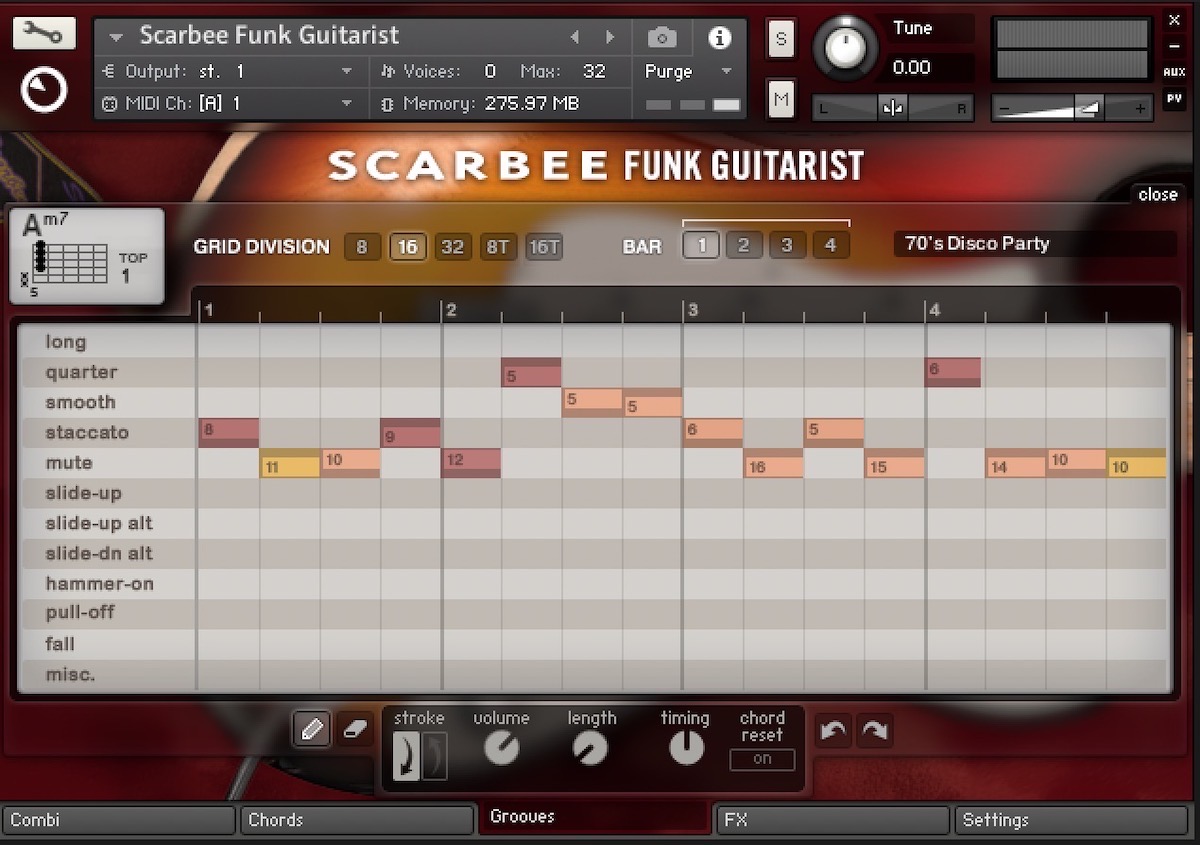
Editをクリックすると上記のような入力画面が現れます。
ピアノロールのように見えますが音程ではなく、どのタイミングでどんなギターの音を鳴らすかを組んでいく画面になります。1音ずつ、ストロークのアップダウン、強弱、音の長さを調整しながら作っていかないとリアルなカッティングになならないです。
一度、キメの部分だけ作ったことがるのですが、ギターを弾いたことがないと厳しいなと思いました。ただリズムを変えるのは打ち込み方法でもある程度対応できるので、自分で作る前に後ほど解説する打ち込み方法を試してみてください。
自作のGrooveを保存する方法
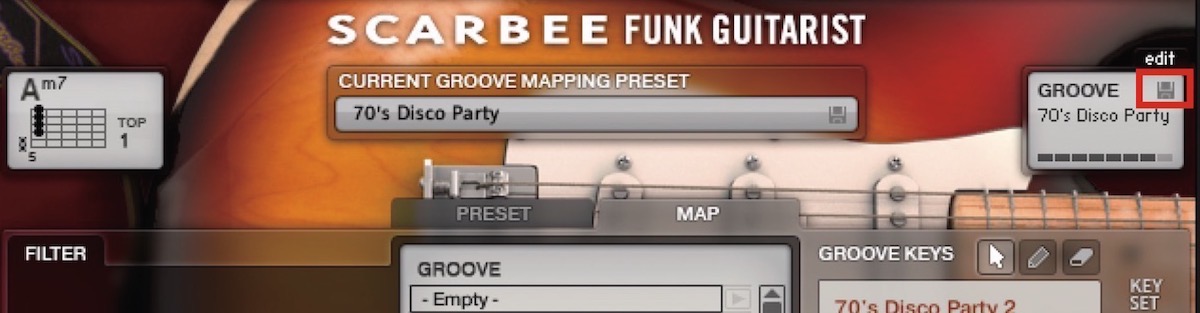
もし自分でGrooveパターンを作ったらちゃんと保存しておきましょう。保存方法は、先ほどの「edit」の下に昔のフロッピーディスクのようなマークが出ると思います。そこをクリックするとGrooveの名前をつけて保存することができます。
自作のCombiをプリセット保存

マッピングしたChordとGrooveのパターンを作ったらちゃんと保存しましょう。保存方法はCombiタブを開いて真ん中のプリセット名表示されているところがあります。その一番右側にフロッピーディスクのようなマークがあるので、そこをクリックするとCombiのプリセットとして名前をつけて保存できます。忘れずに保存しておいたほうがいいです。
アンプやエフェクターを選べる「FX」
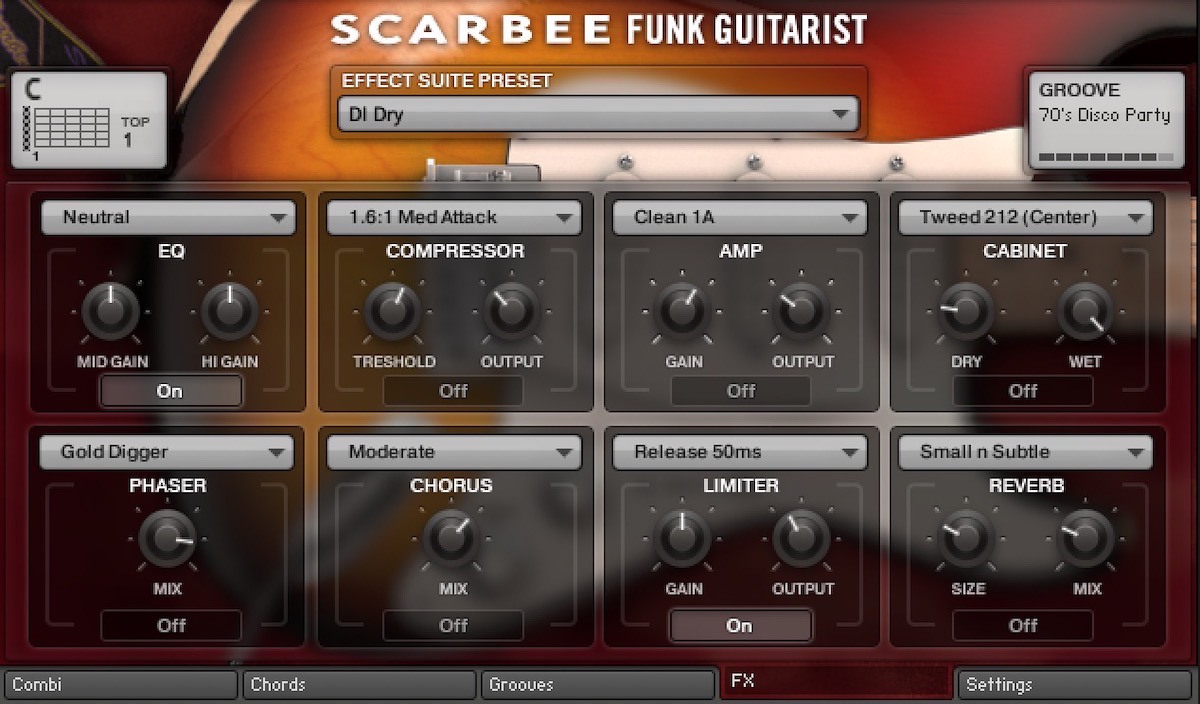
標準でアンプを選んだり、フェイザーやコーラスなどを選んだりできます。ただ僕はここのエフェクトは使わずGuitar Rigをかましてます。もしアンプシミュレーターなどがない場合は、こちらをご利用ください。
プラスαの調整ができる「Settings」
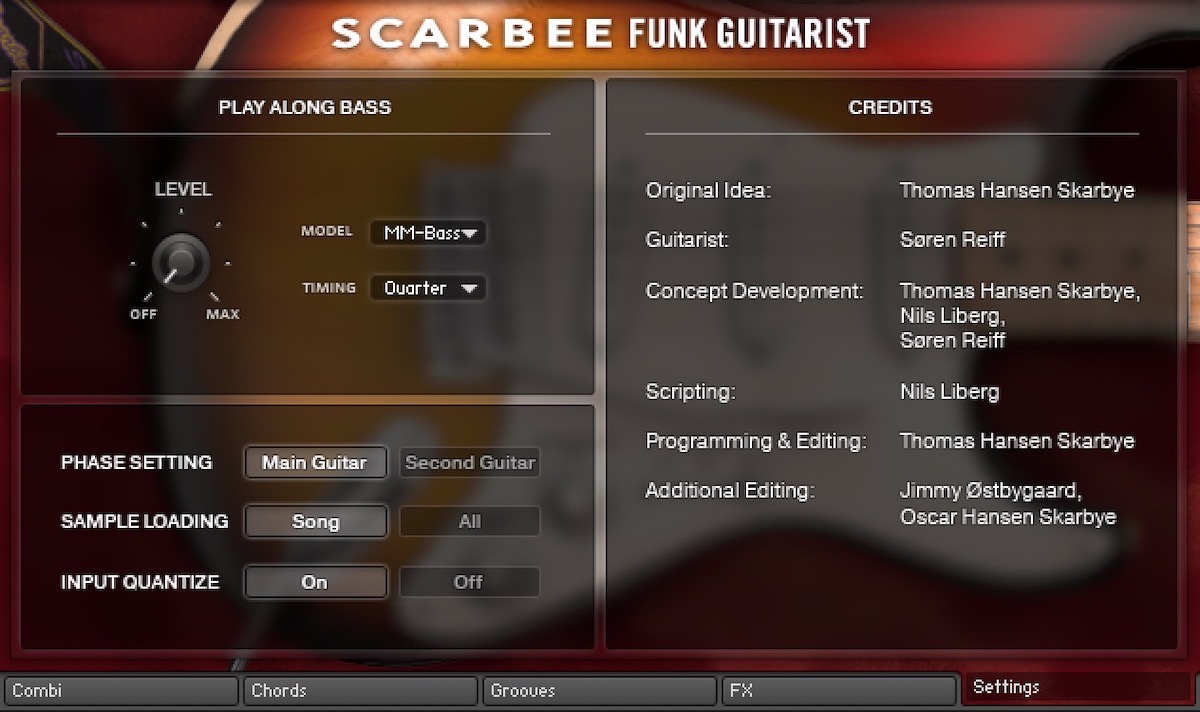
こちらはプラスアルファのセッティングができます。少し知ったおいたほうがいいセッティングだけご紹介します。
■Play Along Bass・・・ギターのカッティングでベース音がなくなってコード感がわからない場合があるので、その時にこの機能を足せば、ベース音が足されるという機能です。打ち込みサポートの機能ですが、僕は先にベース音を打ち込んでることが多いので一度も使ったことがありません。
■Phase Setting・・・Funk Guitaristを2つ同時に立ち上げて使うときに使う機能です。これを利用するとそれぞれのギターで少し違うサンプルを使うらしくいです。
打ち込みのポイント
Chordsに関してはセッティングが命です。同じコードでもギターのポジションや使用する弦の数によって大きくイメージが変わりますので、自分の耳を使いながら試行錯誤してください。プリセットだとコード進行と合わないので、独自でコードを選んでマッピングしてください。
Groovesに関しては、白鍵部分がGrooveパターン、黒鍵部分がFillなどの味付けになるので、KeySwithを細かく打ち込むことであらゆるリズムに対応できます。
KeySwitchを使った打ち込みの注意点

打ち込みでひとつ注意点があります。まずkeySwitchの配置なんですが、左の黄色のブロックがChordsを表示していて、右の緑と青の部分がGroovesを表示しています。その真ん中に赤いキーがあると思いますが、これが停止のKeySwitchになります。これを使わないとカッティングが鳴り続けてしまいますので気をつけてください。
試作してみました
打ち込んだMIDIデータ画面です。
一番下で伸ばしているのがコードを指定したキースイッチです。音は伸ばさなくていいのですが、分かりやすく表示するために伸ばしました。次に、C2の頭にひとつだけノートがあると思います。これがグルーブで、今回はひとつしか使っていません。そして画面右上の方に細かく打ち込んでいるのが、先ほどグルーブの設定でご紹介した黒鍵部分になります。
サクッと30分ほどで作ったので詰めきれてませんが、下記が参考音源です。2回同じコード進行を繰り返しています。1回目がオリジナルパターン、2回目が黒鍵を入れて演奏したパターンになります。
まずはギターのみ
ドラムやベースを入れると
カッティングが欲しいなら最高の音源
いかがだったでしょうか。
操作やセッティングにかなりクセが強い音源ですが、使えるようになると結構はまります。komplete Ultimate以上をお持ちの方はぜひ使ってみてください。
ちなみに僕は、この音源ほしさにkomplte Ultimateにアップしました。